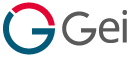In questa guida vedremo come compilare e creare in modo semplice e veloce una fattura, che è uno dei principali documenti fiscali utilizzato dalle aziende, piccole attività, dai professionisti e dai soggetti che vendono beni e/o prestano servizi, per comprovare l’avvenuta vendita e concorrere al calcolo delle imposte dirette e indirette.
Prima di iniziare dobbiamo vedere alcune informazioni preliminari necessarie per procedere alla creazione del documento.
La Fattura
Come sappiamo la fattura è un documento fiscale obbligatorio, redatto quando un venditore cede merci e/o presta servizi ad un compratore, legittimandolo ad esercitare la rivalsa su di esso.
Esistono alcuni elementi obbligatori che concorrono a formare la fattura:
- I dati anagrafici e fiscali delle cedente (venditore).
- I dati anagrafici e fiscali del cessionario (cliente).
- Il numero è la data del documento.
- La descrizione e quantità dei beni e/o dei servizi erogati, il prezzo unitario del singolo bene e/o servizio, eventuali sconti, il totale complessivo sulla quantità dei beni o servizi, l’aliquota IVA per tipologia di bene o servizio.
- Eventuali spese accessorie.
- L’annotazione dell’imponibile e dell’imposta di ogni Aliquota IVA applicata, e nel caso si tratta di una aliquota con esenzione IVA bisogna indicare la descrizione.
- L’indicazione del totale dell’imponibile, dell’imposta, delle eventuali spese accessorie e il totale netto del documento.
Altri elementi che non sono obbligatori ma utili a fornire maggiori informazioni al documento:
- Tipologia di pagamento con riferimenti bancari qualora la modalità di pagamento sia di tipo “Bancario”.
- Riferimenti ad un eventuale ordine.
- Elenco delle scadenze se la tipologia di pagamento preveda diversi periodi per saldare il documento.
Esempio pratico
Adesso iniziamo con un esempio pratico.
Supponiamo che dobbiamo emettere una fattura per la vendita di alcuni dei nostri prodotti al cliente Mario Rossi, una scrivania e una sedia per scrivania, per un totale di € 1342,76. Alla fattura anche le spese di spedizione, dove viene applicata un’aliquota IVA del 4%, mentre ai beni ceduti viene applicata l’aliquota IVA ordinaria 22%. Inoltre abbiamo concordato con il nostro cliente che il pagamento della nostra fattura deve avvenire in una sola rata e tramite Bonifico bancario.
| Descrizione | Importo |
|---|---|
| Totale netto (arrotondato) | € 1.342,76 |
| Sedia direzionale da ufficio | € 452,54 |
| Scrivania modello modern | € 636,15 |
| Spese aggiuntive (IVA al 4%) | €14,00 |
| Totale imponibile | € 1.102,69 |
| Totale imposta | € 240,07 |
Creazione del documento
Vediamo ora nello specifico come bisogna procedere all’interno del software.
Per creare una fattura dobbiamo richiamare il menu Documenti > Vendita > Fattura, scegliere l’anagrafica del cliente per il quale dobbiamo emettere la nostra fattura e premere sul tasto Nuovo per aprire la gestione della fattura.
La gestione del documento è suddivisa in tre tipologie di schede: nella scheda Dati principali troviamo i riferimenti anagrafici del nostro cliente e, i riferimenti dello stato del documento; nella scheda Dettagli documento troviamo l’elenco dei beni e/o servizi che stiamo erogando; nella scheda Dati pagamento troviamo i riferimenti della tipologia di pagamento e delle scadenze previste per la tipologia scelta.
Vediamo nel dettaglio gli elementi e le informazioni delle singole schede.
Scheda Dati principali
La scheda Dati principali contiene i dati anagrafici dell’intestatario della fattura, il numero del documento, che viene assegnato progressivamente in base al “Registro numerazione” associato alla tipologia di documento, la data del documento, assegnata automaticamente dal programma utilizzando la data del sistema e, lo stato del documento, che ci consente di capire se un documento è stato confermato ed emesso o annullato (Si rimanda agli argomenti dedicati alla registrazione contabile dei documenti per conoscere quali funzionalità automatiche si attivano dietro la gestione di questo campo).
Informazione: Il Registro numerazione è una tabella che tiene traccia dell’ultimo numero stampato di un tipo di documento, è da la possibilità, ogni volta che viene creato un nuovo documento, di assegnare automaticamente il numero progressivo. Un Registro numerazione può essere associato a più tipologie di documenti, di converso, un documento può essere associato ad un solo Registro numerazione. Es. se vogliamo che i documenti di vendita, Fattura e Fattura Accompagnatoria, seguono la stessa numerazione progressiva, bisogna associare a entrambi i documenti il medesimo Registro numerazione.
Scheda Dettagli documento
Nella scheda Dettagli documento, chiamata anche Parte tabellare, contiene l’elenco dei beni e/o dei servizi ceduti e/o erogati. C’è la possibilità di indicare, come voce separata, le eventuali Spese aggiuntive da aggiungere al documento.
Nella tabella vengono indicati i dati e gli importi riferiti al bene e/o servizio: il codice e la descrizione del prodotto, il prezzo unitario, la quantità, l’importo complessivo del singolo prodotto, in base alla quantità indicata, eventuali sconti e l’indicazione dell’aliquota IVA applicata.
Per aggiungere un prodotto nella tabella del documento, possiamo farlo manualmente dalla colonna codice, se ricordiamo il codice assegnato al momento della creazione del prodotto, oppure dal pulsante Inserisci prodotto.
Se vogliamo inserire un prodotto manualmente, dobbiamo però prima aggiungere un rigo vuoto nella tabella tramite il pulsante Inserisci rigo, ed utilizzare poi la colonna codice per richiamare il prodotto.

Spese aggiuntive
Nel caso l’operazione preveda anche delle spese aggiuntive, possiamo utilizzare il campo Spese aggiuntive, nel nostro esempio abbiamo aggiunto € 14,00 di spese di trasporto con la relativa aliquota IVA del 4%.
Con l’esempio fatto, più avanti noteremo come il programma differenzia questa aliquota nella stampa della fattura.
Le spese aggiuntive possono essere personalizzate dal menu Tabelle > Spese aggiuntive.
Scheda Dati pagamento
In questa scheda viene stabilita la tipologia di pagamento con i termini di scadenza della fattura.
Scegliendo la tipologia di pagamento dalle tabelle, i periodi e la modalità di pagamento verrà compilata automaticamente la tabella, in base ai riferimenti impostati nella tabella della tipologia di pagamento.
Per aggiungere una scadenza, si deve prima aggiungere un rigo premendo sul pulsante Inserisci rigo.
Nel nostro esempio abbiamo scelto di incassare il saldo della fattura tramite Bonifico Bancario con una sola data di scadenza.
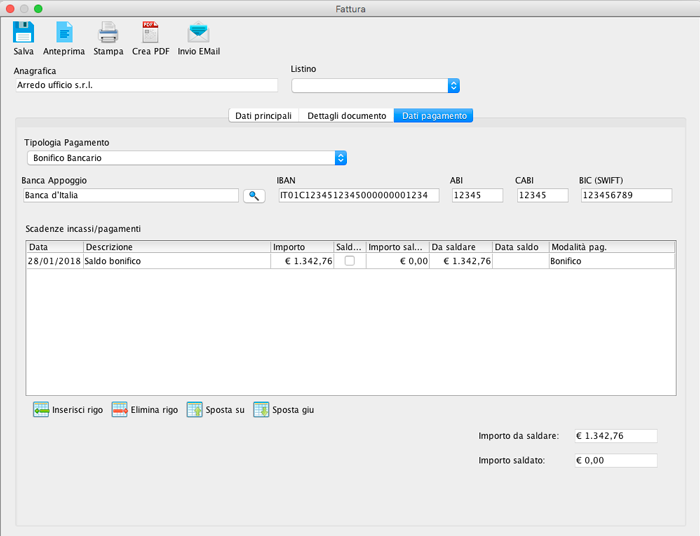
Ecco il risultato finale del nostro esempio riportato sulla fattura
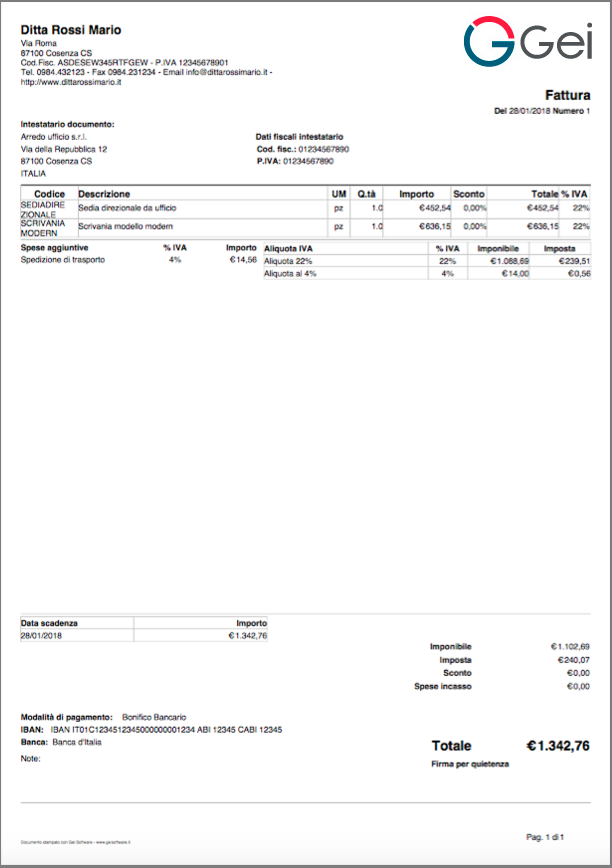
Mentre nell’immagine successiva vediamo più in dettaglio come il programma differenzia le varie tipologie di aliquota IVA applicate nel documento:

Conclusioni
Con l’esempio visto in questo argomento, abbiamo avuto modo di conoscere e vedere le funzionalità e gli elementi di base per redigere una fattura con Gei software. Siamo riusciti a vedere come inserire i prodotti nella parte tabellare della fattura, come viene assegnata automaticamente la numerazione della fattura, come scegliere la tipologia di pagamento, ed abbiamo visto soprattutto come il programma differenzia ed espone nella fattura le varie aliquote IVA applicate.